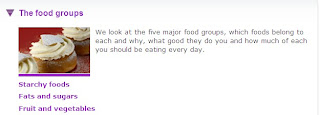In this lesson we will look at some of the key tools in the desktop publishing (DTP) programme Publisher, part of the Microsoft Office suite. When you're creating a poster for other subjects you should use this instead of Word!
STEP ONE: OPEN PUBLISHER + SET UP A BLANK PORTRAIT A4 DOCUMENT
I will demonstrate this first, then ask you to follow these steps.
(i) Open
Publisher from the
Microsoft Office folder in
Start - Programmes
(ii) Either select
File-New or find the icon for blank A4 (portrait) document from the opening selection of choices.
(iii) Task Pane - close it! Now work out how to reopen it!
(iv) Click
View - Toolbars and look at the options. Remember this - if you accidentally close a toolbar you need, you can reopen it from the same place.
STEP TWO: ADDING TEXT
(v) Try to type into your document and see what happens. A stamp for anyone who can write their own name in their
Publisher document within the next 60 seconds!
The main solution is to add a text box: either click the text box icon on the
Objects toolbar
OR click
Insert - TextBox
(vi) Add a new text box with instructions on how to add a text box!
(vii) When you've done this, save your
Publisher document as "
1st Publisher Doc". As we work on, keep pressing
CTRL +
S.
STEP THREE: ADDING IMAGES
Publisher has some stock images
("clip art"), and you can of course google for and save images then insert them. Lets take a screenshot to help us remember where we found the text box option:
(viii) Find and open the
Capture programme
(Start - Programmes - Capture). Select the 3rd option, the rectangle with the dotted outline, to select an area to save (drag the mouse to select). Save it, and insert the image
(Insert - Image), resize it and reposition it.
(ix) Also insert a piece of
clipart, resize and reposition.
STEP FOUR: WORD ART
Lets use
Word Art to add more text as a title. We also find this on the
Objects toolbar.
(x) Use this to type in
My 1st Publisher doc. Experiment with the options!
STEP FIVE: GROUPING + CHANGING ORDER
If we want to move 2 or more objects (text boxes, pictures, etc) around at the same time, so they stay in the same relative position to each other, we can
group these. When we're done we can also then
ungroup these objects. We can also change the order, just like layers in
Photoshop.
(xi) Group any 2 objects and move them. Then ungroup again!
(xii) Move 1 object so that it partially covers another. (Send to back)
Can you also work out how to change the background?!
STEP SIX: PRACTICE POSTER
Find and insert an image from your favourite movie, and have a go at adding other features to make your
Publisher document look like a convincing movie poster! (tagline, bbfc cert, release date, reviews etc)
At the end of the lesson use the
wall below to add a note of the most useful (or surprising!) thing you learned how to do today using
Publisher.
We'll come back to
Publisher next lesson to develop and apply these skills!